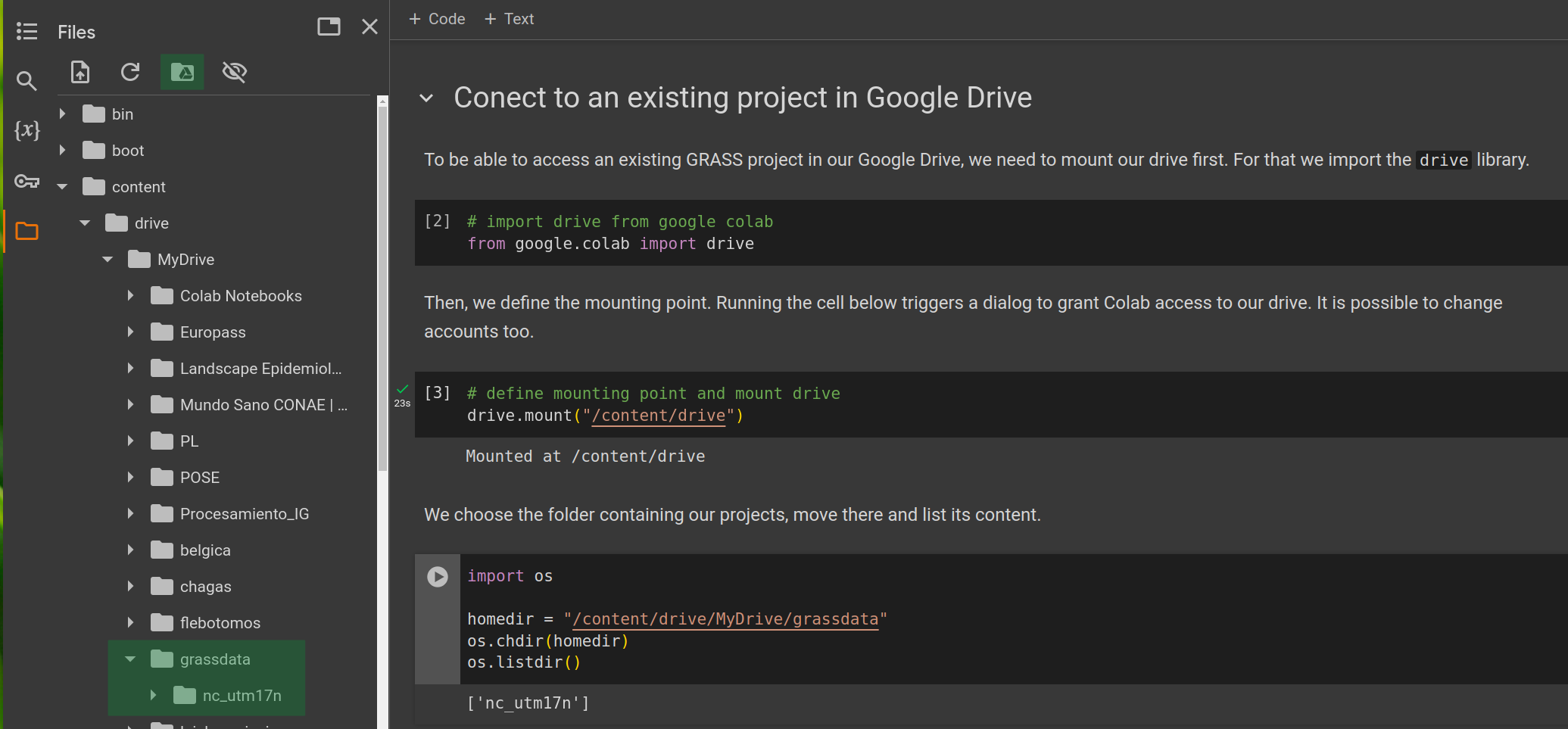!lsb_release -aGet started with GRASS in Google Colab
What is Colab?
Perhaps you have heard of Google Colaboratory or simply Colab. This is a hosted Jupyter Notebook service that requires no setup or configuration to use and provides free access to computing resources, including GPUs and TPUs. Colab is especially well suited to machine learning, data science, and education. Furthermore, it allows easy sharing of workflows which facilitates reproducibility.
Colab notebooks allow you to combine executable code and rich text in a single document, along with images, HTML, LaTeX and more. When you create your own Colab notebooks, they are stored in your Google Drive account. You can easily share your Colab notebooks with co-workers or friends, allowing them to comment on your notebooks or even edit them.
See Colab’s FAQ for more details: https://research.google.com/colaboratory/faq.html and follow the Google Colab blog in Medium at https://medium.com/google-colab.
Why GRASS in Colab?
Since Colab offers Jupyter notebooks in a Linux environment it is really easy to install or even compile GRASS there. Also, because of the integration with Google Drive, it is a great resource to run our workflows in the cloud and export the results or keep our GRASS projects and code there. This clearly facilitates teaching workshops or courses since attendants do not need to install or download anything on their own machines.
There are a couple of things to consider when working with GRASS within Colab though. Users will need to install GRASS every time they start a new working session or notebook. Furthermore, whatever files users download within Colab will last only during the current session. If the runtime gets disconnected because of inactivity, downloaded data and outputs created within Colab, will be lost too. If users instead, mount their own Google drive, download data and create their GRASS projects there, those will be preserved even if the runtime is disconnected or the session closed.
Install GRASS in Colab
Start at https://colab.research.google.com/ and create a new notebook. Let’s first print system description to know where are we. The exclamation mark is used for executing commands from the underlying operating system:
At the time of writing this tutorial, Colab has Linux Ubuntu 22.04.4 LTS. So we add the ppa:ubuntugis repository, update and install GRASS. It might take a couple of minutes according to the resources available.
!add-apt-repository -y ppa:ubuntugis/ubuntugis-unstable
!apt update
!apt-get install -y grass-core grass-devCheck that GRASS is installed by asking which version is there.
!grass --versionTo import the grass.script and grass.jupyter modules, you need to tell Python where the GRASS Python package is:
# Import standard Python packages we need
import sys
import subprocess
# Ask GRASS where its Python packages are to be able to run it from the notebook
sys.path.append(
subprocess.check_output(["grass", "--config", "python_path"], text=True).strip()
)# Import the GRASS packages
import grass.script as gs
import grass.jupyter as gjBy default we have access to the /content folder within Colab, and any data we create and download will be placed there. We can change that of course, it is just a Linux file system. In any case, we should bare in mind that whatever data we download within Colab, will disappear if the runtime gets disconnected because of inactivity or once we close the Colab session.
Create a new GRASS project
To create a new project we can use the create_project function from the grass.script library. Let’s, for example, create a project with the EPSG code 32617 (UTM zone 17N):
gs.create_project("nc_sentinel", epsg="32617")Now we can start GRASS in the created project:
# Start GRASS in default project mapset
session = gj.init("nc_sentinel")Now you can import data and start your analysis, following the GRASS and Python tutorial, part A.
Start GRASS with a sample dataset
If you want to learn data analysis with GRASS, instead of creating a new project from scratch, you can download a ready-to-use sample dataset to play with.
Download sample data
Let’s get the North Carolina sample dataset into Colab to show a data download workflow.
!wget -c https://grass.osgeo.org/sampledata/north_carolina/nc_basic_spm_grass7.zip -O nc.zipWe unzip the downloaded file in /content
!unzip nc.zipand finally check it is indeed there:
import os
# List files and directories
os.listdir()You should see nc_basic_spm_grass7 sample dataset, which is a GRASS project.
Start GRASS
We have GRASS installed and a sample project to play around, so we are ready to start GRASS within the North Carolina project.
# Start GRASS in default project mapset
session = gj.init("nc_basic_spm_grass7")Just as an example, we will list the raster maps and display one of them using the InteractiveMap class.
gs.list_grouped(type="raster")m = gj.InteractiveMap()
m.add_raster("elevation")
m.show()You can continue exploring the dataset in GRASS and Python tutorial, part B.
Connect Colab with Google Drive
If we do not want to loose our GRASS projects when closing the Colab notebook, we can connect Colab with our Google Drive and upload, download or create our projects there. To be able to do any of that, we need to mount our drive first (i.e., similar to what we do with external drives). We first import the drive library.
from google.colab import drive Then, we define the mounting point. Running the cell below triggers a dialog to grant Colab access to our drive. It is possible to change accounts, too. Once that is complete, we will have access to everything we have in our GDrive folders and we can browse the content either with commands or from the left panel in the Colab notebook.
drive.mount("/content/drive")We can also mount our drive directly from the Colab interface as shown below:
Once the GDrive is mounted, we can create a new project and start GRASS there. To stay organized, GRASS projects are often saved under grassdata folder.
gs.create_project("/content/drive/MyDrive/grassdata/nc_sentinel", epsg="32617")
gs.init("/content/drive/MyDrive/grassdata/nc_sentinel")Importantly, we can then process and analyse our data so that our data will remain in GDrive for the next time.
Cool, ah?! Enjoy!
The development of this tutorial was funded by the US National Science Foundation (NSF), award 2303651.